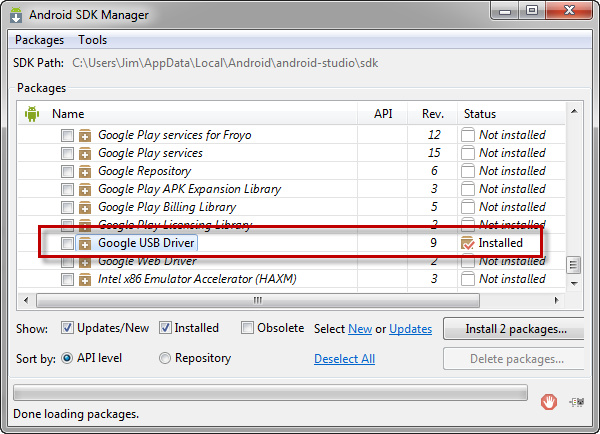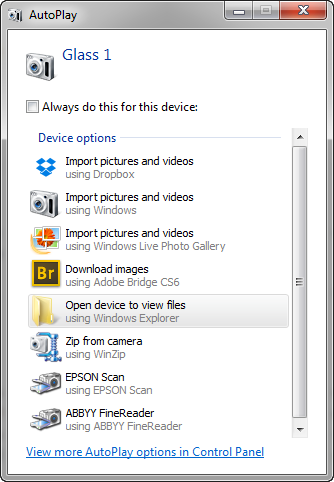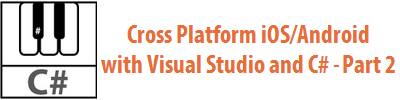Recently my Google Glass arrived … Needless to say, I was excited and ready to start working on building apps for Glass.
I unbox and fire up Glass, go through the initial setup steps, and turn on debug (Settings -> Device Info -> Turn on debug). So far, so good.
I then walk over to my PC, fire up the Android SDK manager to confirm that I have the latest revision of the Google USB Driver (Rev. 9 at the time of this writing).
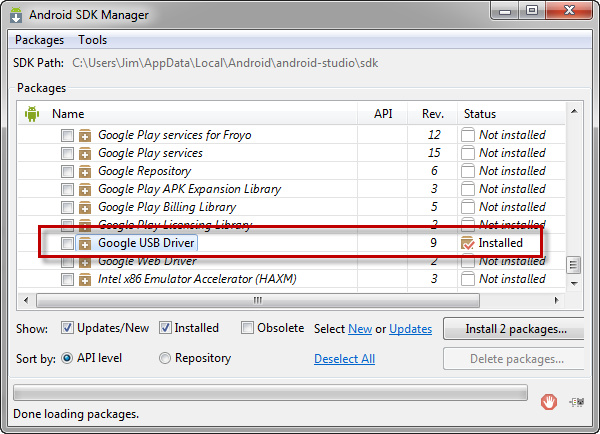
I then connect Google Glass to my PC’s USB port and wait for the USB setup window to tell me Glass is ready to use.
The USB setup appears to be going well but just as the setup process is about to finish, my PC displays a message indicating that there were some problems. At first I was somewhat concerned but, things start looking better…
The Auto Play window opens showing options for the Glass device…
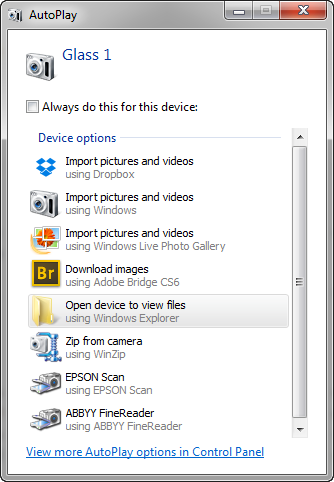
… and Glass 1 is suddenly listed as an option in the Windows File Explorer.

Using both the Auto Play window and File Explorer I’m able to browse around the device file system. I can even copy files between the Glass file system and my PC file system.
Clearly the USB setup window was mistaken. 🙂
Feeling confident, I open up a command prompt and enter the command to display the list of Android devices currently connected.
adb devices
Which then displays the following.
List of devices attached
Notice that no devices are listed. Clearly the USB setup had not completed successfully … there is a problem with the USB driver.
If ADB doesn’t see that Glass is attached, tools like Android Studio, Eclipse, DDMS, etc. are not going to see the device either. We need to fix this.
Fixing the USB Driver
For the USB Driver to work with Glass, some tweaks need to be made to the USB driver’s android_winusb.inf file (located in [android sdk install folder]\extras\google\usb_driver ). The list of steps to manually modify the file can be found here.
Alternatively, you can download a modified version of the USB driver from AndroidFileHost.com.
If you choose to use this download be extremely careful! USE THIS DOWNLOAD AT YOUR OWN RISK!!
This is not an official USB installation but rather one created by a person who has been kind enough to share it. I’m using this download on my development PC and it’s working great. That said, you still need to be very careful because there’s always the potential for someone to do something malicious.
Once you have the modified USB driver files (whether you manually make the changes or you download them) you can easily update your PC to use the modified USB Driver installation.
- From the Control Panel, open the Device Manager
- Locate the entry for Glass. I believe you’ll find it under Other Devices
- Right-click on Glass and select Update Driver Software
- When prompted with How do you want to search for driver software? select Browse my computer for driver software
- In the Browse for driver software on your computer window, browse to the folder that contains the modified driver files. Be sure the checkbox Include subfolders is checked then click Next
You’ll probably receive a warning that the USB driver can’t be verified. As long as you’re confident that you’re dealing with a safe driver installation (either you made the changes to the android_winusb.inf file yourself or you’ve validated that the USB driver files you downloaded are safe) allow the installation to run.
Once the USB driver installation completes … Your PC is ready to connect to Glass.
You can verify that the USB driver change worked by again running the adb command.
adb devices
But this time, you should see a device listed.
List of devices attached
015DA77204015006 device
And now you’re ready to go … time to start creating those killer apps for Glass !!
Hopefully Google will soon release a USB driver that supports Glass without requiring these extra steps. But until they do, these steps allow us to begin working with Glass right away.
Jim is currently working on an online course for Pluralsight about creating apps for Glass with the Glass Development Kit. That class should be available at the end of April 2014.
Remember though that developing native apps for Glass requires a solid understanding of Android app development so checkout Jim’s many Android programming courses and cross-platform iOS/Android programming courses at Pluralsight.